2023. 5. 15. 13:45ㆍ기술 창고/DataBase
오라클 데이터베이스를 사용해보고 싶어서 설치 방법부터 계정 생성 및 접속 과정까지 알아보며 정리하려고 합니다.
1. 오라클 xe 버전 다운
https://www.oracle.com/kr/database/technologies/xe-downloads.html
Oracle Database Express Edition (XE) Downloads | Oracle 대한민국
Support Oracle Database Express Edition (XE) is a community supported edition of the Oracle Database family. Please go to the Oracle Database XE Community Support Forum for help, feedback, and enhancement requests. Note: Oracle Support Services only provid
www.oracle.com
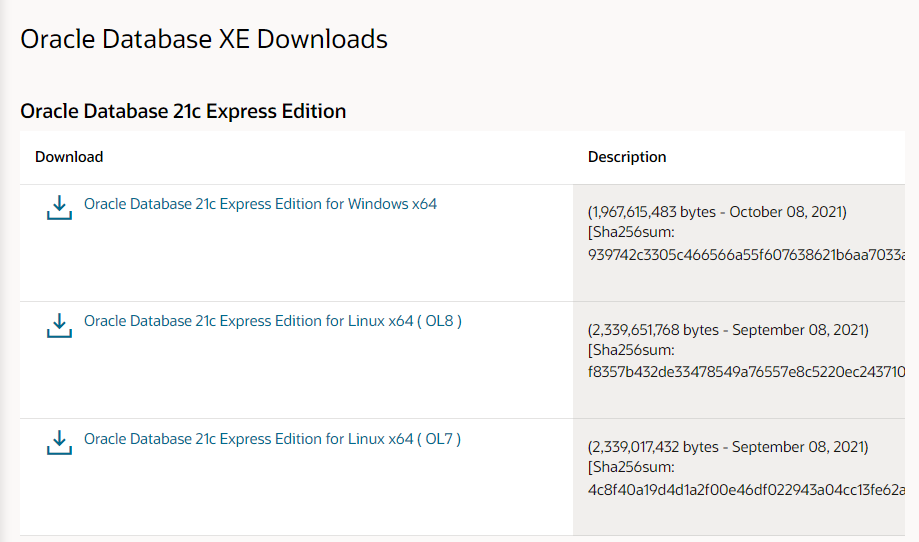
위의 오라클 사이트에 접속해서 자신의 컴퓨터 사양에 맞게끔 오라클 데이터베이스를 다운받습니다.
나는 x64버전, 가장 위에 있는 버전을 다운받았습니다.
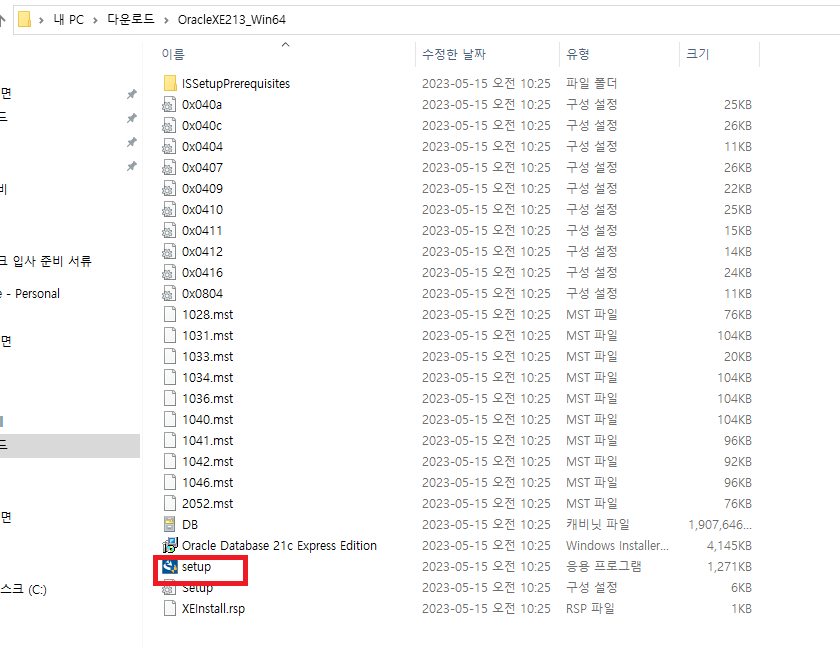
다운받은 오라클의 압출을 풀고 setup 설치 마법사 프로그램을 실행합니다.
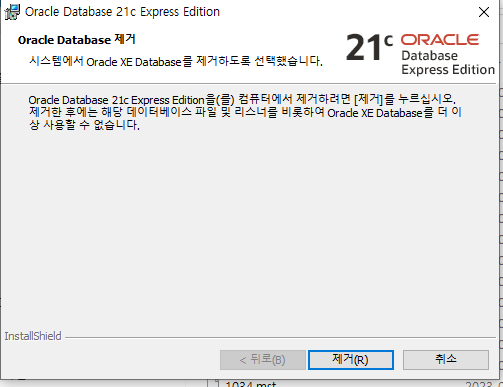
나는 이미 설치를 했기 때문에 이처럼 다시 실행하면 기존 오라클을 삭제할 것인지에 대한 내용이 나옵니다.
설치하지 않았다면!
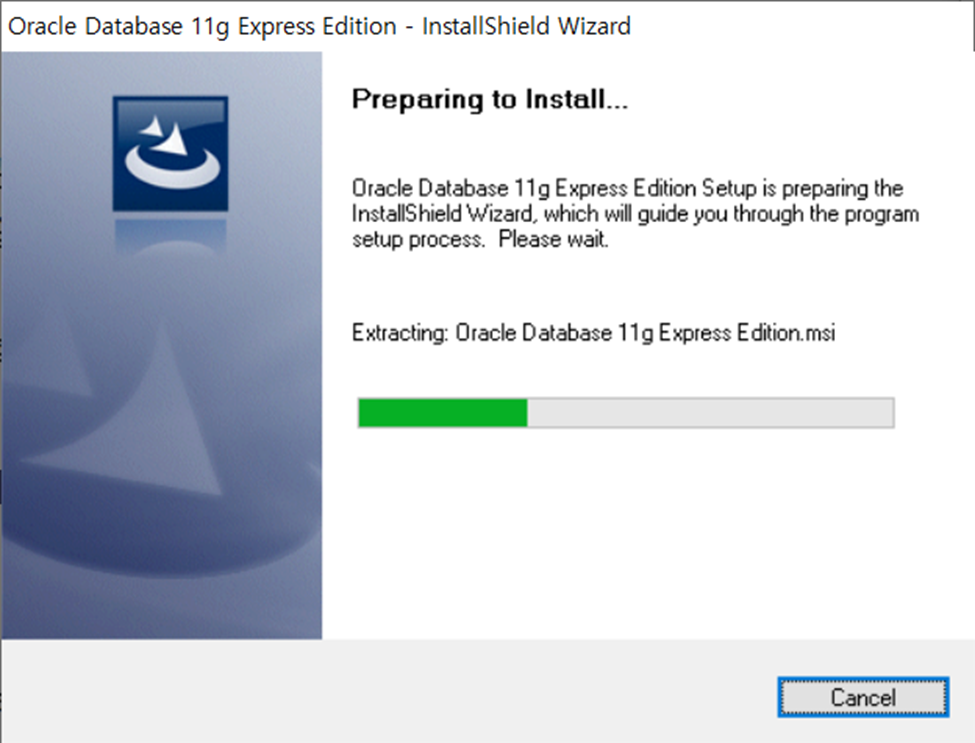
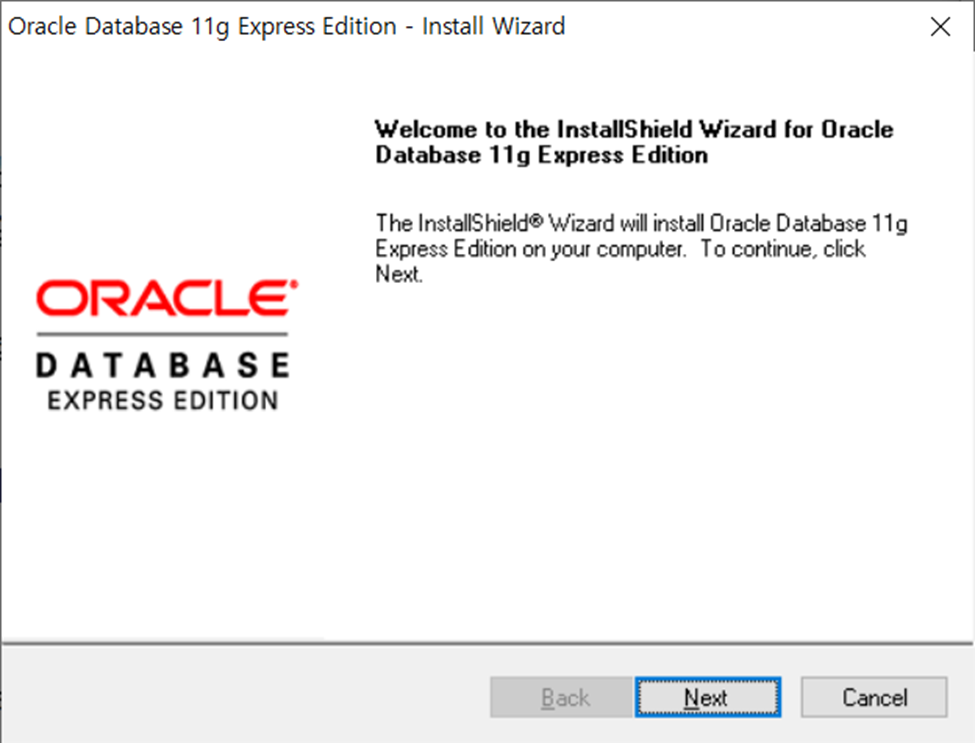
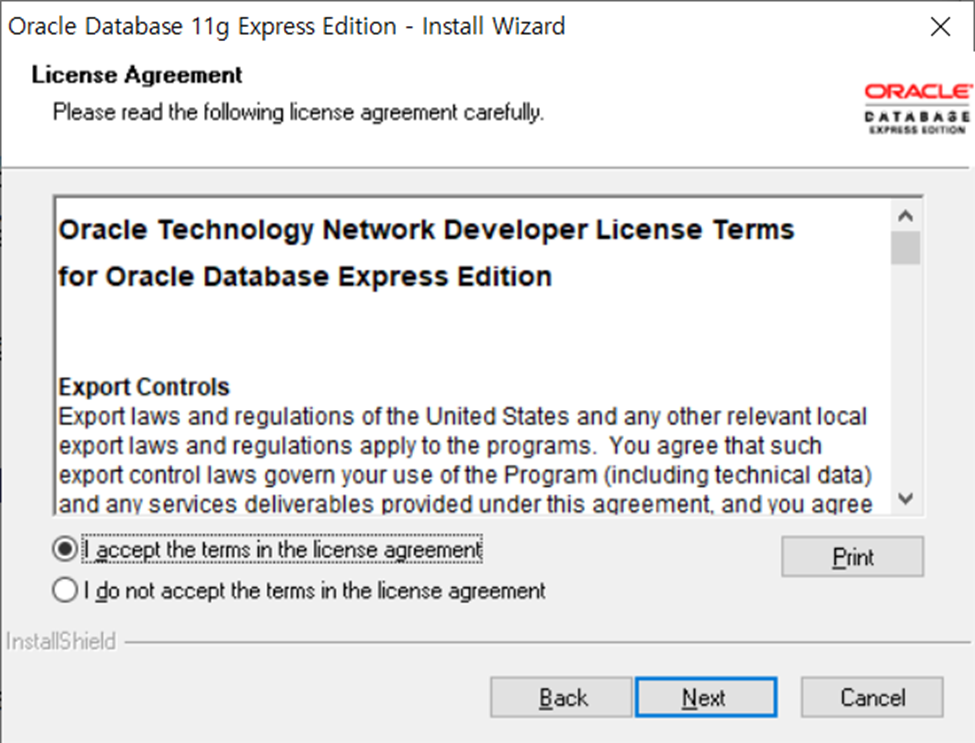
위와 같은 설정할 내용들이 나오고 전부 Next를 눌러 다음 단계로 넘어가 주도록 합니다.
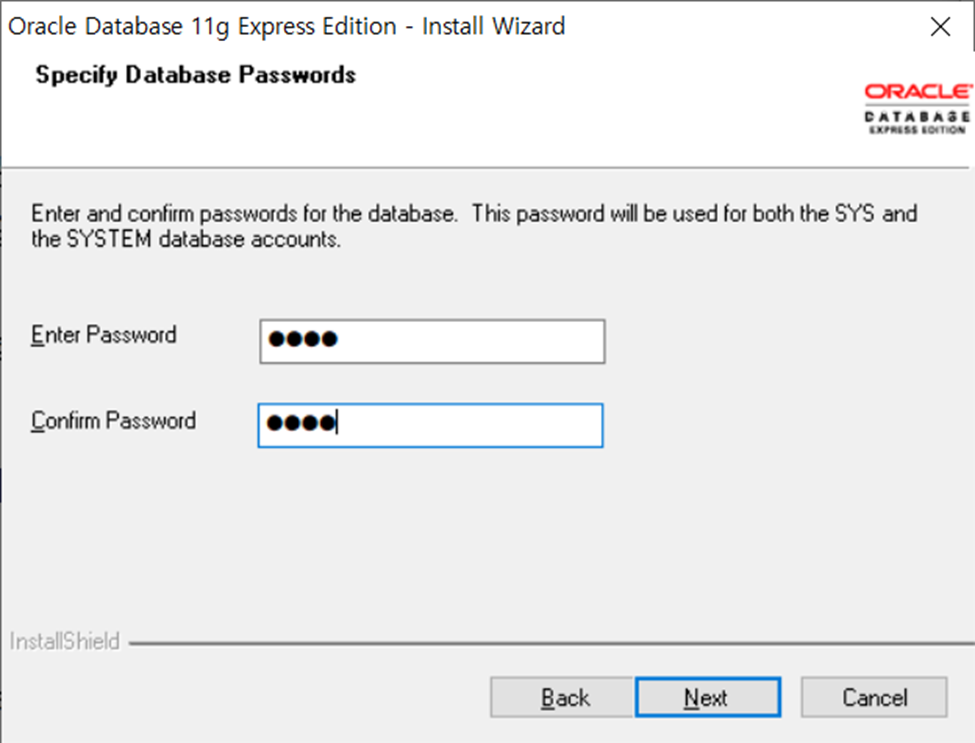
가장 중요한 것은 사용할 데이터베이스의 비밀번호를 설정해주는 일입니다.
비밀번호를 설정하고 Next를 눌러 다음 단계로 넘어가줍니다.
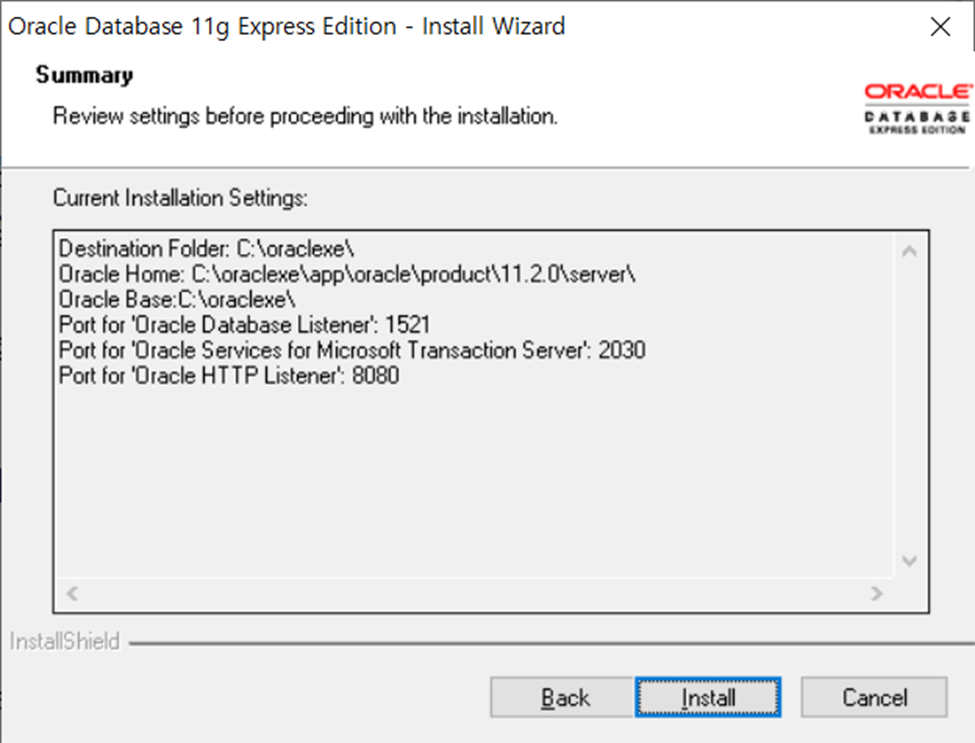
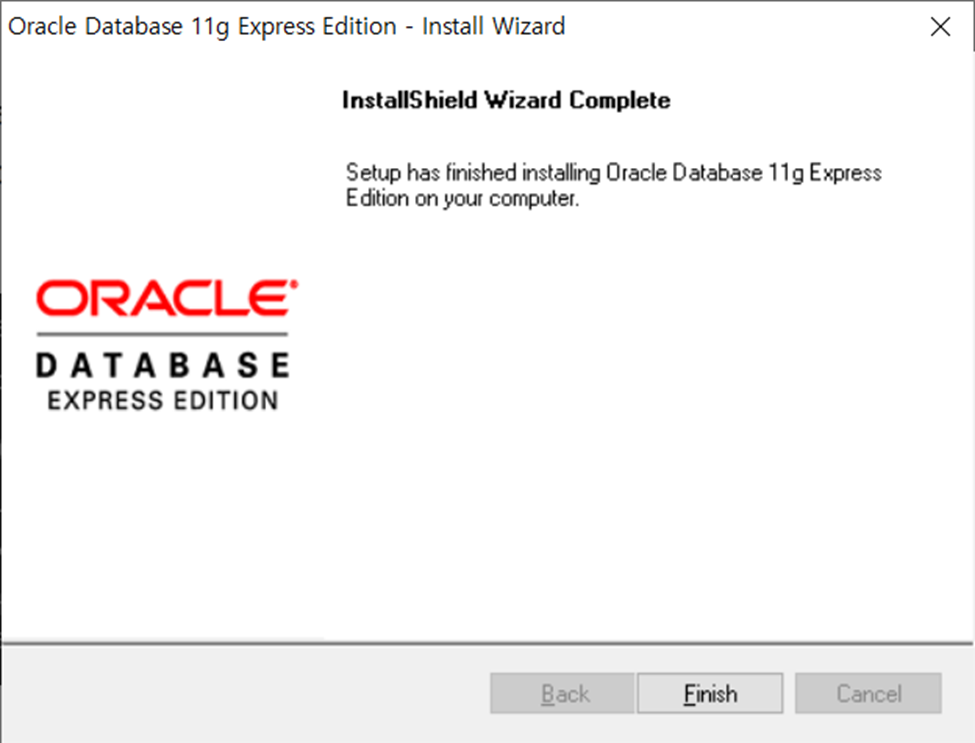
마지막으로 install 버튼이 나옴과 동시에 설치가 끝나면 Finish 버튼이 나오면서 완료하게 됩니다.
2. 계정 생성 및 권한 부여
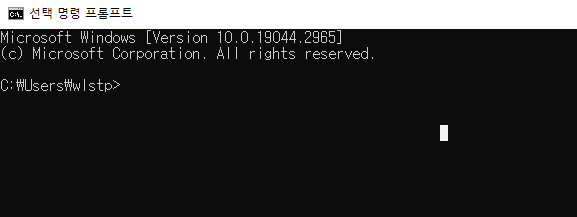
명령 프롬프트를 실행합니다.
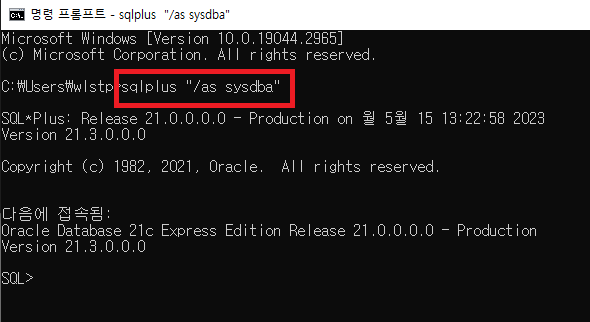
sqlplus "/as sysdba" 명령어를 입력하여 설치한 오라클 데이터 베이스에 들어가줍니다.
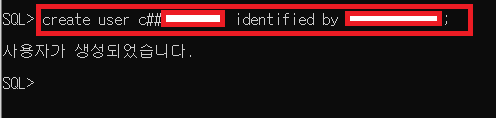
create user {아이디} identified by {비밀번호}; 명령어를 입력하여 계정을 생성해줍니다.
여기서 주의해야할 점은 아이디 앞에 c## 기호를 붙여주어야 합니다.
일정 버전 이상의 오라클은 해당 기호를 붙여주어야 한다고 합니다.
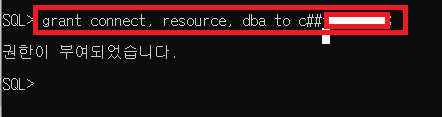
계정 생성이 완료되었으면 grant connect, resource, dba to c##{아이디}; 명령어를 입력하여 방금 생성한 계정의 데이터베이스 권한을 부여해줍니다.
여기서도 마찬가지로 아이디 앞에 c## 기호를 넣어줍니다.
기본적인 계정 생성과 권한 설정은 끝났습니다.
이제 MySQL 의 워크 벤치와 비슷한 역할을 하는 오라클 sql developer 툴을 설치하고 생성한 계정으로 연결하여 접속해봅시다.
3. SQL DEVEOPER 툴 설치 및 연결
https://www.oracle.com/database/sqldeveloper/technologies/download/
Oracle SQL Developer Downloads
This archive. will work on a 32 or 64 bit Windows OS. The bit level of the JDK you install will determine if it runs as a 32 or 64 bit application. This download does not include the required Oracle Java JDK. You will need to install it if it's not already
www.oracle.com
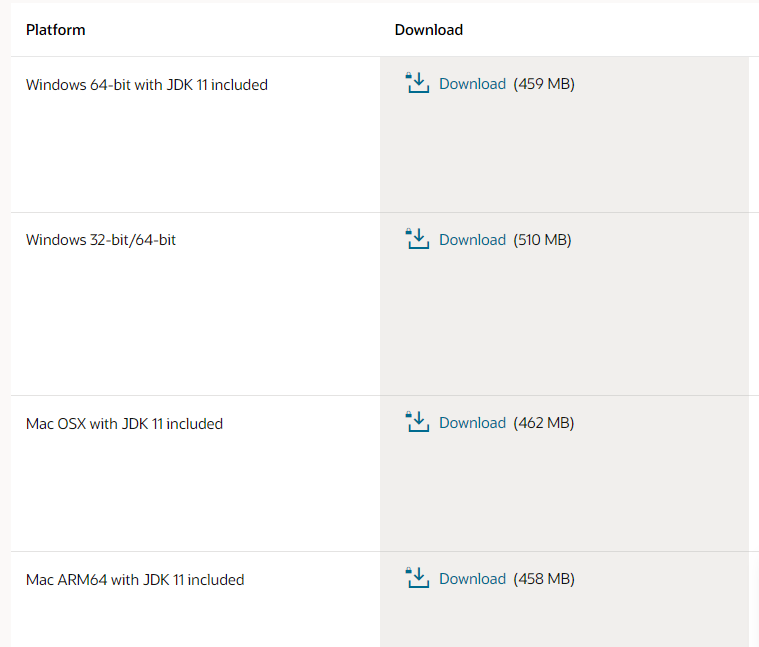
위의 오라클 사이트에 접속하고 컴퓨터 사양에 맞는 developer 툴을 다운로드 받습니다.
나는 최상단의 JDK11 버전 포함 프로그램을 다운받았습니다.
다운받고 설치 프로그램을 실행하여 설치를 완료해줍니다.
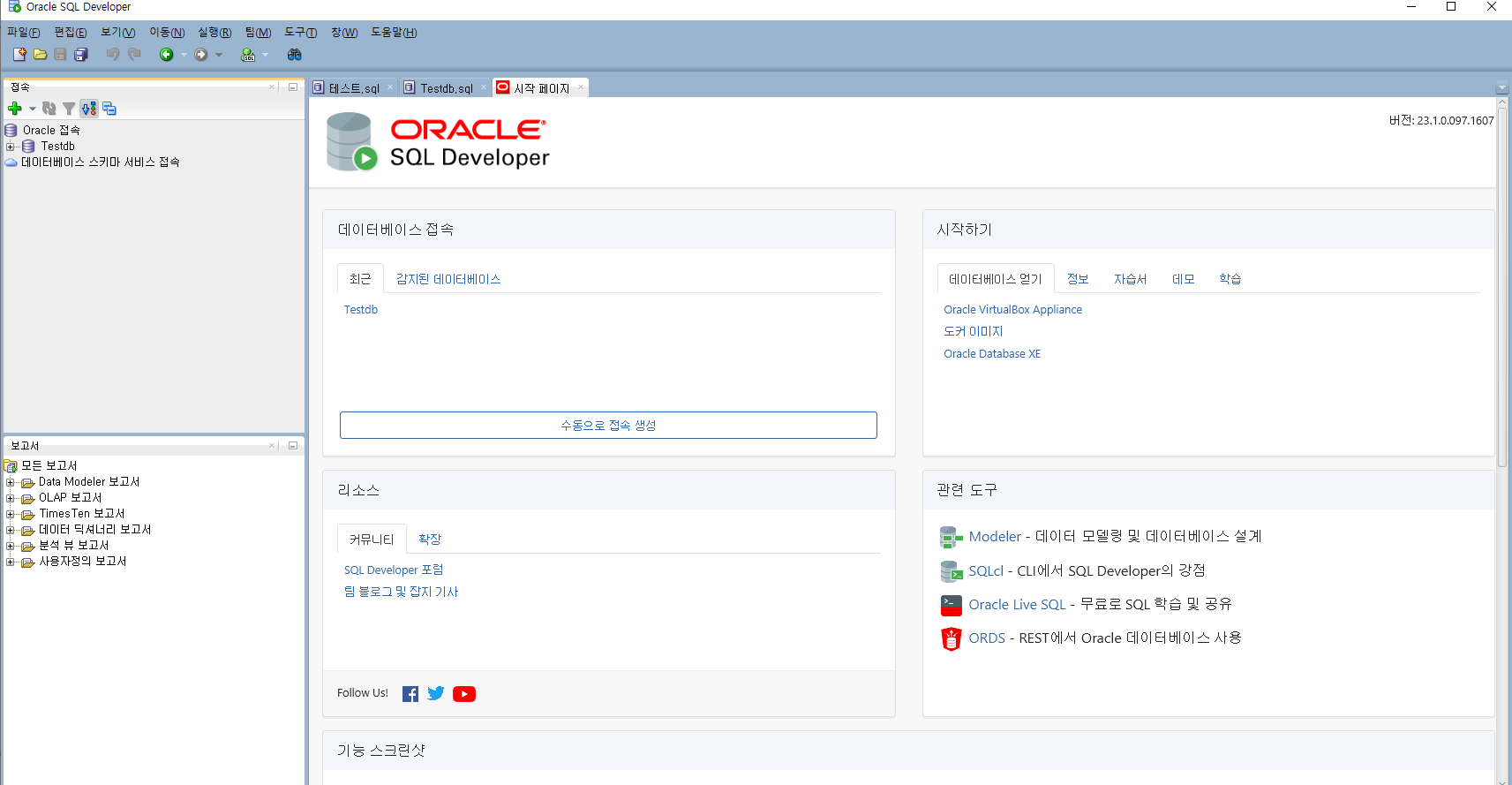
툴 설치가 완료되었으면 위와 같이 툴이 실행되게 됩니다.
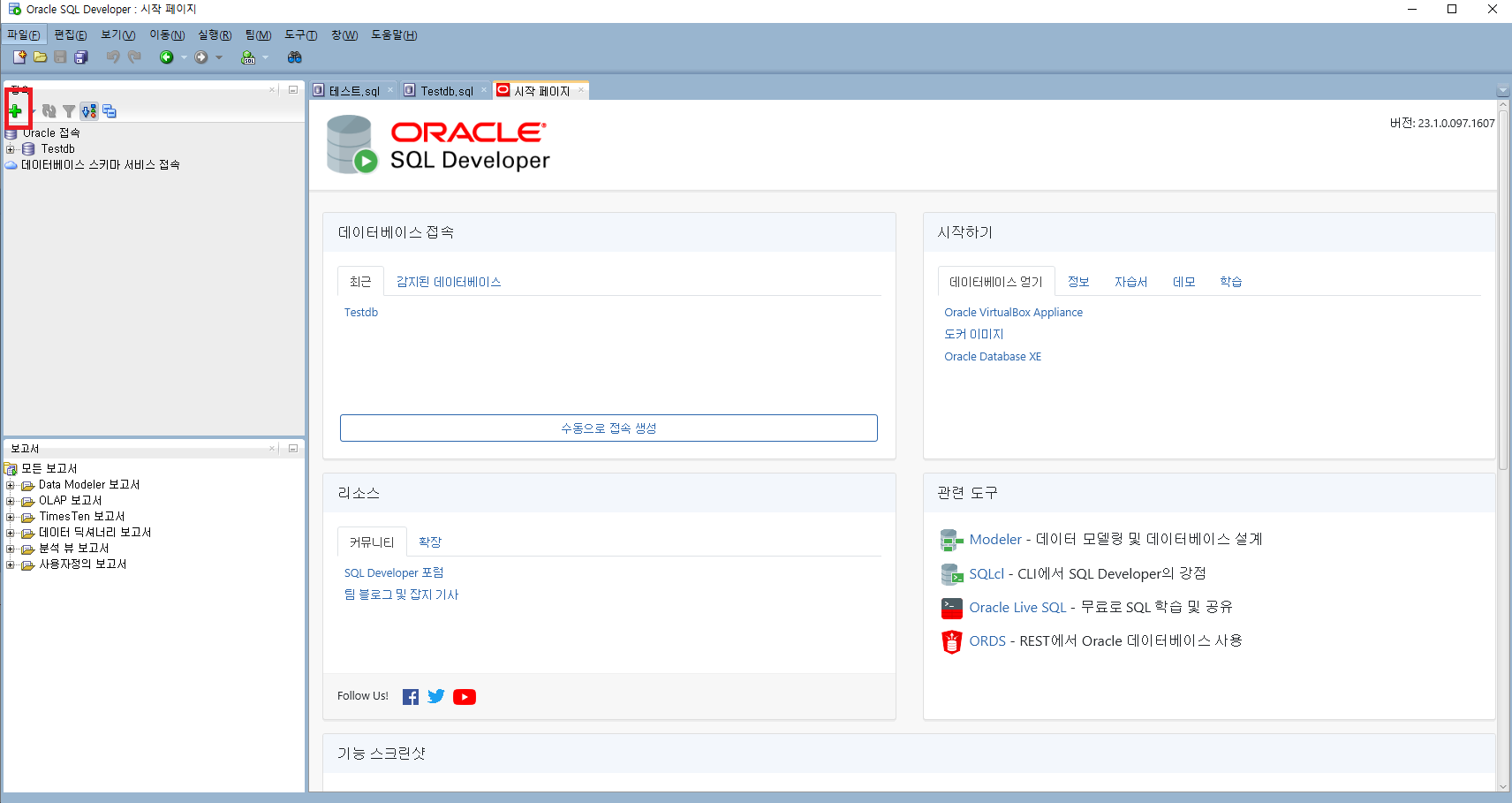
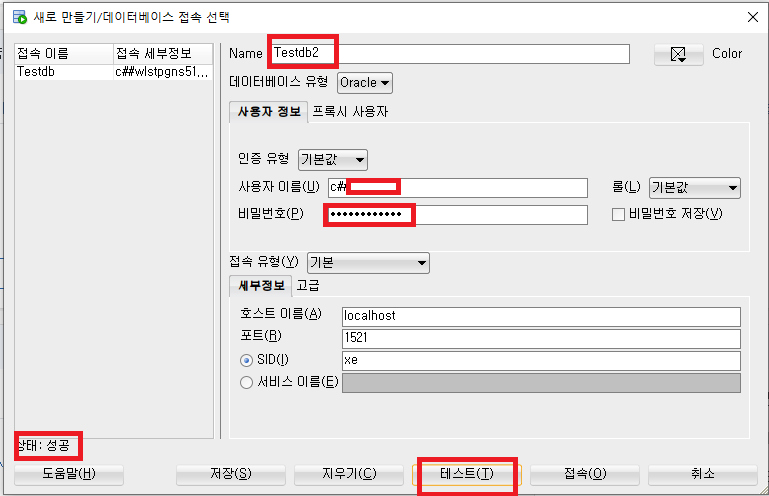
시작 화면에서 + 버튼을 누른뒤 데이터베이스 명과 사용자 명, 비밀번호를 입력하고 테스트를 눌러 접속이 정상적으로 되는지 확인해봅니다.
위의 사진처럼 도움말 버튼 위에 "상태: 성공" 이라고 나온다면 정상적으로 접속이 된다는 뜻입니다.
여기서도 주의해야할 것은 처음에 프롬프트에서 DB 계정을 생성할 때 c## 기호를 붙였던 것처럼 여기서도 사용자 이름에 그대로 c##{아이디} 형태로 입력해야 됩니다.

접속버튼을 누르면 해당 데이터베이스에 접속하게 되고 쿼리문을 작성할 수 있는 시트가 나오게 됩니다.
이제 쿼리문을 작성하여 데이터 관리를 수행할 수 있게 되었습니다.
'기술 창고 > DataBase' 카테고리의 다른 글
| [MySQL] DB 서버 시간 표준 시간으로 적용 (Spring) (0) | 2023.12.26 |
|---|---|
| [Redis] EC2 환경에 Redis 설치 (0) | 2023.05.24 |
| [DB] H2 데이터베이스 (0) | 2023.02.23 |
| [DB] Redis (레디스) (1) | 2023.02.08 |
| [DB] 인덱스 (Index) (0) | 2023.01.23 |