2023. 6. 7. 00:46ㆍ기술 창고/SVN
SVN 서버에 프로젝트를 생성 import 하는 과정을 정리해보도록 하겠습니다.
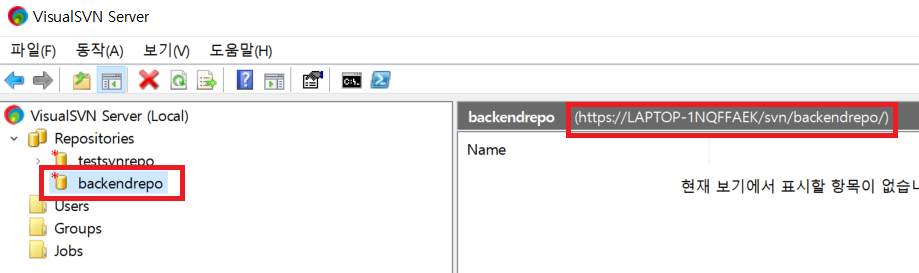
우선 Visual SVN 서버에서 Repository를 만듭니다.
같이 프로젝트하는 개발자들의 프로젝트 및 언어 사용 환경 전부 다르기 때문에 각자 자신만의 Repository를 만들어줍니다.
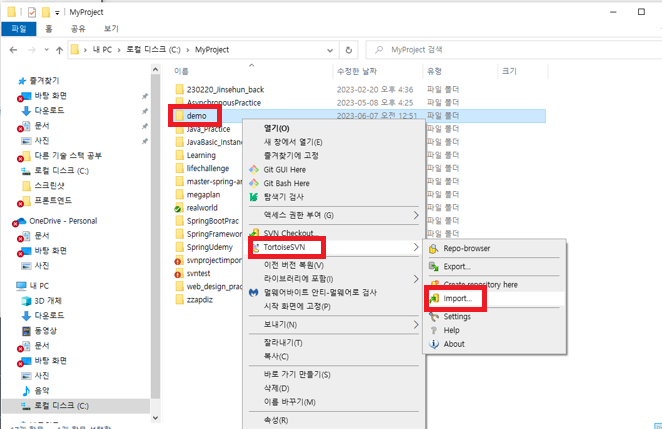
만들어둔 프로젝트가 있는 경로로 들어가서 오른쪽 마우스 클릭 -> TortoiseSVN -> Import 를 눌러줍니다.
TortoiseSVN 이 없다면 설치하고 진행하면 됩니다.
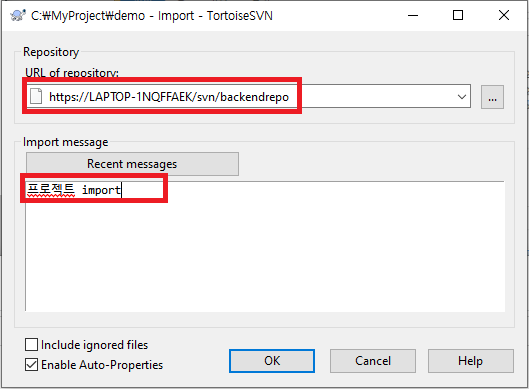
URL of repository 에 Visual SVN 서버에 만든 Repository 경로를 넣어줍니다.
message 부분에 작업 내용을 넣어줄 수 있습니다.
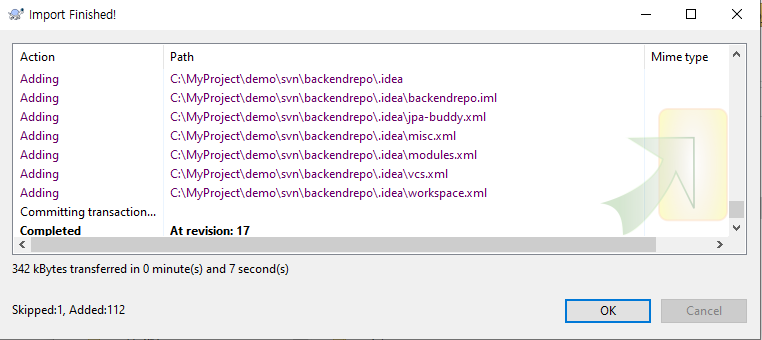
만든 프로젝트의 내용들이 전부 SVN 서버로 Import 되는 것을 볼 수 있습니다.
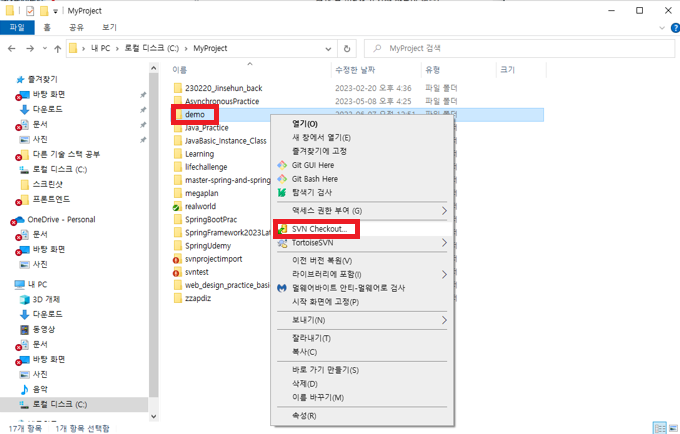
다시 Import 했던 프로젝트를 선택하고 오른쪽 마우스 클릭 -> SVN CheckOut을 눌러줍니다.
CheckOut을 하면서 해당 프로젝트를 복사하여 원격으로 진행할 장소로 이동하는 것입니다.
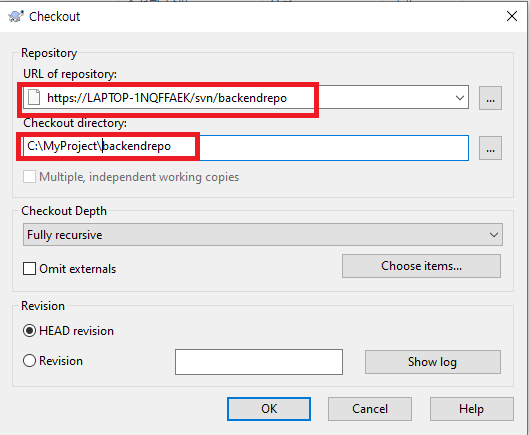
URL of repository 에 다시 서버 repository 경로를 넣어주고, Checkout directory 부분에 해당 프로젝트를 Checkout하여 넣어줄 경로를 잡아줍니다.
저는 C드라이브 내에 MyProject 경로에 backendrepo 라는 폴더에 demo 프로젝트가 복사 저장되어 Checkout 이동될 것 입니다.
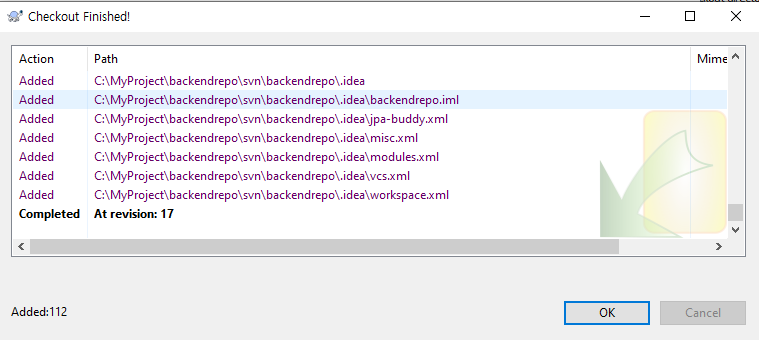
해당 경로로 Checkout 되는 내용을 볼 수 있습니다.
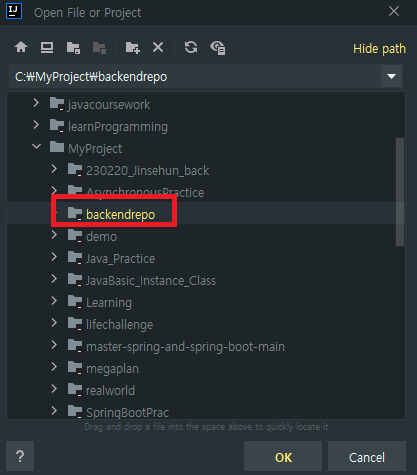
Checkout 된 프로젝트를 개발 툴에서 열어줍니다.
저는 인텔리제이에서 열어주었습니다.
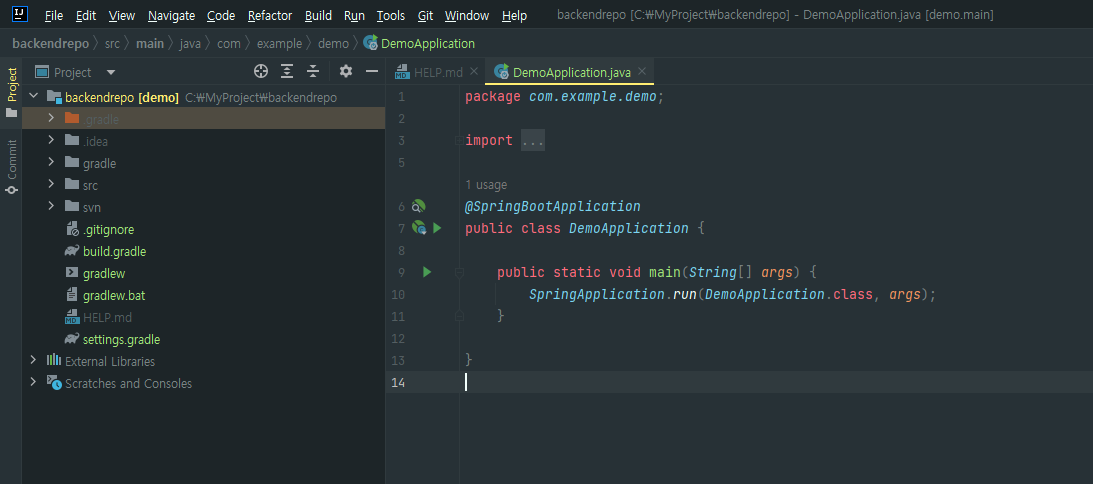
정상적으로 Checkout 프로젝트가 열어졌습니다.

이제 정상적으로 작업이 SVN 서버에 이루어지는 것을 확인하기 위해 간단한 출력문을 넣고 Commit을 해보겠습니다.
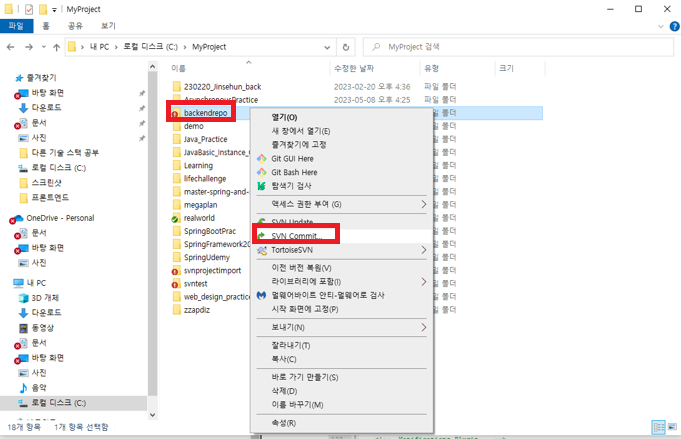
Checkout 된 프로젝트가 있는 경로로 가보면 빨간색 느낌표 표시가 나있습니다.
무언가 변경된 내용이 있다는 뜻입니다.
오른쪽 마우스 클릭 -> SVN Commit 을 눌러서 commit을 한번 해봅니다.

Commit이 되는지 파악할 수 있는 메세지도 기입해주고, 아래 부분에 어떤 내용이 변경되어있는지 확인해볼 수 있습니다.
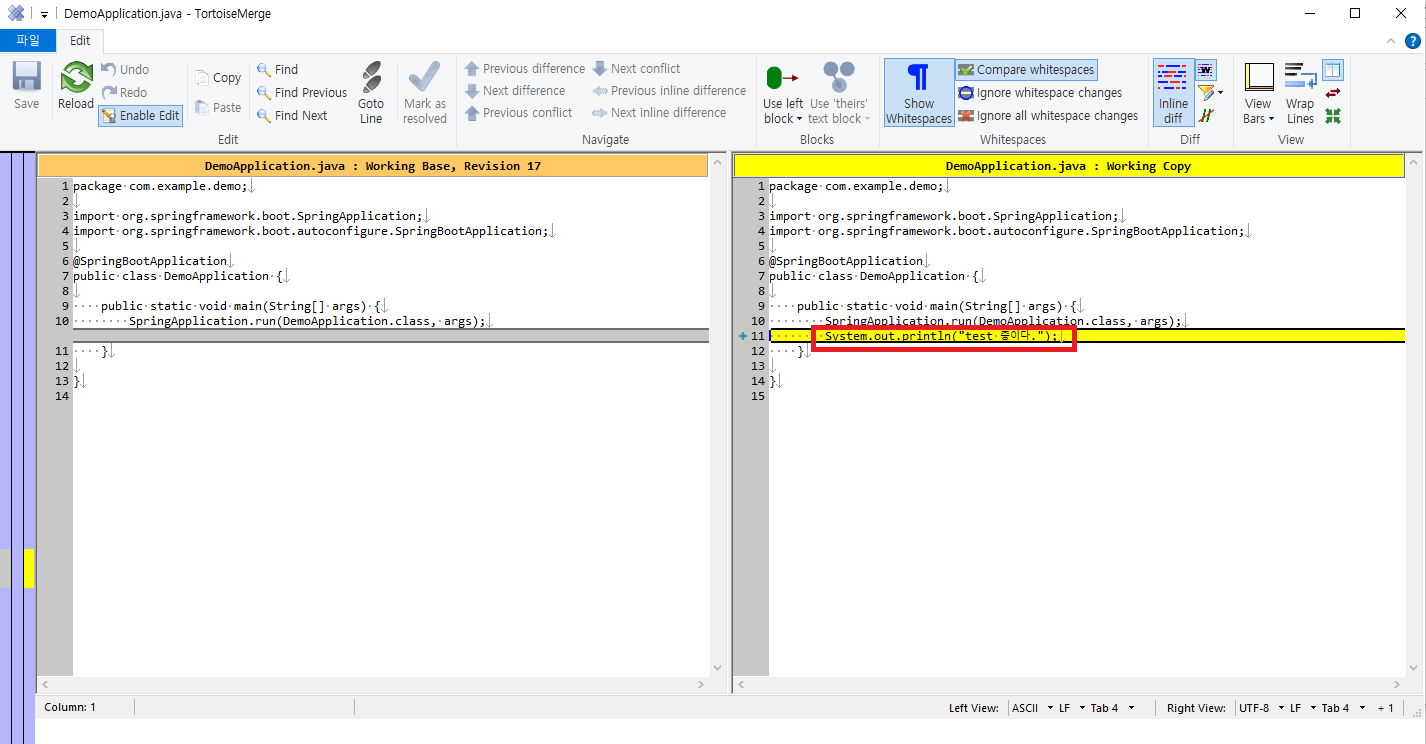
내용을 확인해보면 제가 작성한 출력문이 추가된 것을 확인할 수 있습니다.

OK를 눌러 진행하면 Commit이 정상적으로 진행된 것을 알 수 있습니다.
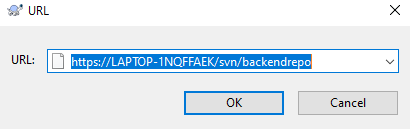
Commit 뿐만이 아니라 다른 작업들을 수행했을 때 TortoiseSVN Repository Browser 프로그램을 사용하여 확인할 수 있습니다.
실행 후 SVN 서버 Repository 경로 주소를 넣어서 접속해줍니다.
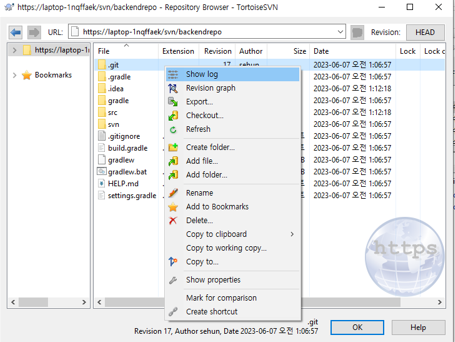
정상적으로 접속이 되면 오른쪽 마우스 클릭 -> Show log 를 눌러주면,
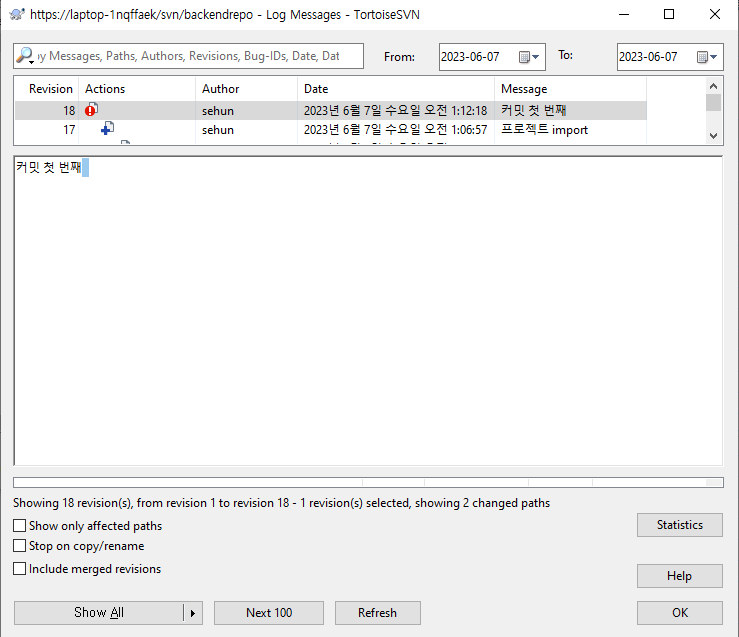
이때까지 진행했던 작업 이력을 확인할 수 있습니다.
방금 수행했던 Commit 작업이 된 것을 볼 수가 있네요.
이로써 기본적인 SVN 서버에 프로젝트를 import 하고 정상적으로 작업이 수행되는지 간단히 확인해보기도 했습니다.
이제 다음 번에는 update, branch 생성, merge 같은 내용들을 정리해보겠습니다.
'기술 창고 > SVN' 카테고리의 다른 글
| [SVN] IntellJ 와 VisualSVN 연동 및 외부 접속 (0) | 2023.06.04 |
|---|---|
| [SVN] TortoiseSVN 로컬 환경 기본 사용법 - (1) (1) | 2023.06.03 |
| [SVN] SVN 기본 용어 정리 (0) | 2023.06.03 |
| [SVN] SVN 이란? (0) | 2023.06.03 |