2023. 2. 8. 16:33ㆍ기술 창고/CI, CD
나는 이때까지 자동화해서 빌드, 테스트, 배포는 해본적이 없기 때문에 이러한 편리한 기능을 사용해보고 싶었다.
처음 CI / CD를 적용하여 자동화해보기 때문에 사용하는 과정을 잘 정리해두면 좋을 것 같았다.
(1) Jenkins Installer 설치
우선 Jenkins를 설치해주도록 하자.
Jenkins
The Jenkins project would like to take a moment and share deep gratitude to our sponsors. Sponsorship of the Jenkins project is key to the maintenance and development of Jenkins. There are different ways in which our sponsor organizations support the Jenki
www.jenkins.io
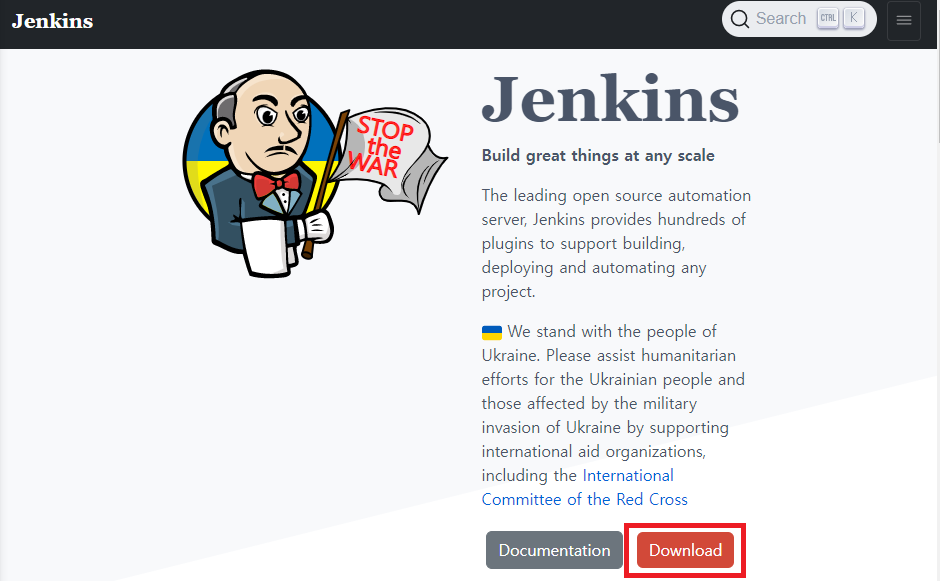
해당 사이트에 접속하여 Download 를 누른다.
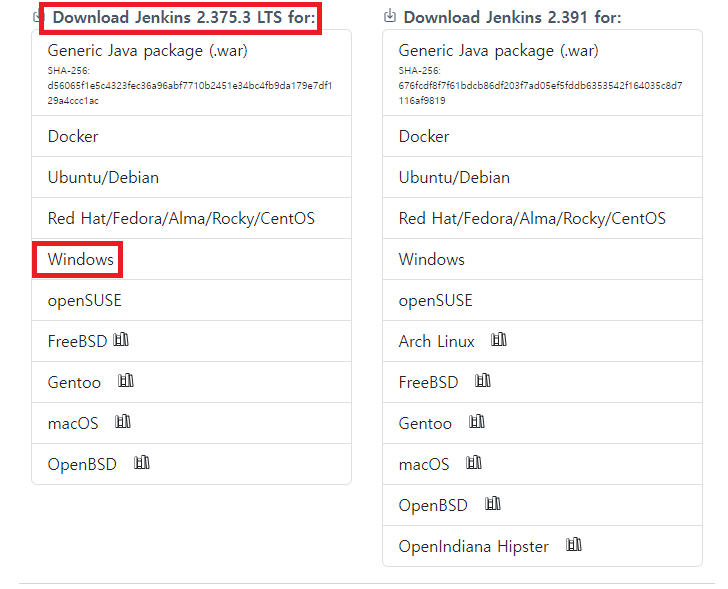
window 플랫폼의 LTS 버전을 다운받는다.
- LTS : 안정화된 마지막 버전
- LTS가 아닌 버전 : 가장 최신의 기능까지 모두 포함한 버전이나 버그가 발생할 수 있는 버전
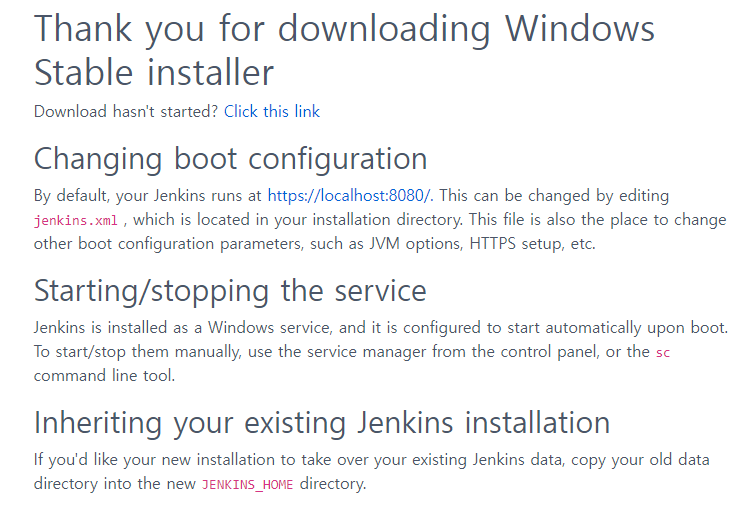
다운을 받게 되면 해당 페이지가 나오면서 무슨 경로에 installer를 설치할 것인지 나온다.
나는 일단 바탕화면에 설치해주었다.
(2) Jenkins 설치
installer를 설치했으니 이제 본격적으로 진짜 jenkins 프로그램을 설치해보자
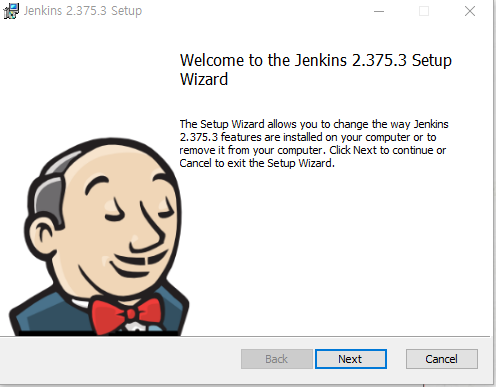
Jenkins 설치 첫 화면, Next 를 눌러 진행해준다.
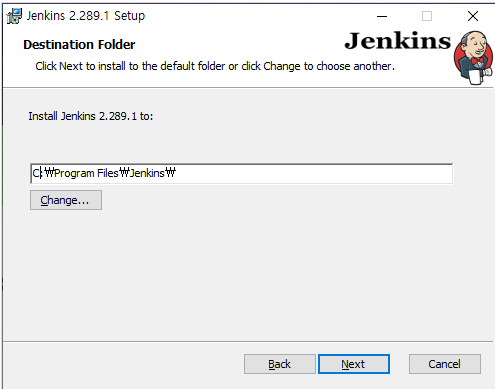
Jenkins가 설치될 경로를 지정해준다.
기본 경로가 설정되어있기 때문에 굳이 경로를 따로 잡아줄 필요는 없을 것이다.
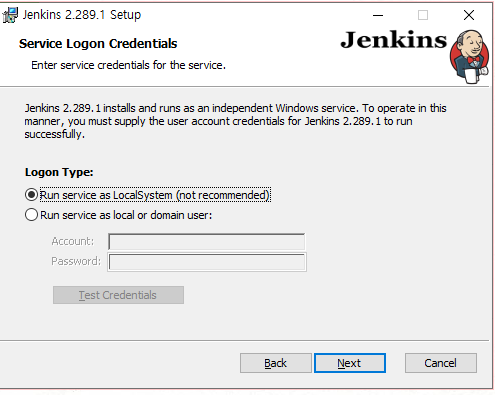
Jenkins 실행 시에 접속할 계정을 설정한다.
초기에는 Jenkins 계정이 있지 않기 때문에 첫번째 not recommended 항목을 선택해준다.
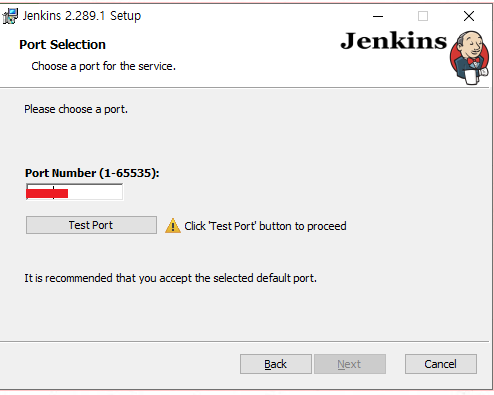
Jenkins 서비스를 이용할 포트를 지정해준다. (1 부터 65535 까지 아무 포트번호 사용가능)
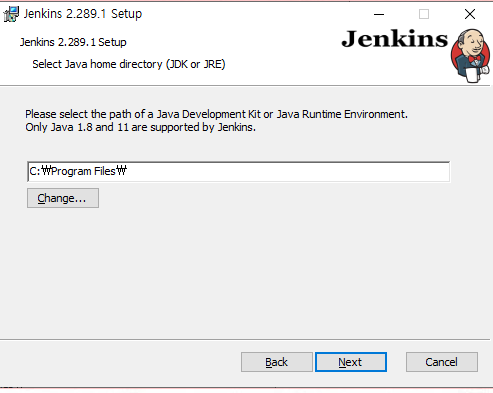
Jenkins는 Java 기반이므로 연동할 JDK (Java)가 설치된 경로를 지정해준다.
설치되어있지 않으면 JDK를 설치한 후에 진행해야하고, 설치되어있으면 설치되어있는 경로를 설정해준 뒤에 진행해주면 된다.
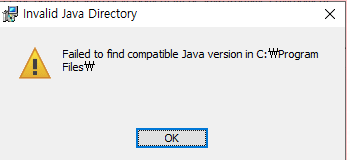
나는 설치된 JDK 경로를 지정해주어 진행하였는데 위와같은 Java 버전에 대한 에러가 발생하면서 진행이 되지 않았다.
알고보니 Jenkins는 현재 11, 17 버전의 자바를 지원해준다고 한다.
지금 지정해준 경로의 자바 버전은 1.8 버전이었다.
따라서, JDK 를 새로 설치해준다.
Home | Adoptium
The Adoptium® Working Group The Adoptium Working Group promotes and supports high-quality runtimes and associated technology for use across the Java ecosystem. Our vision is to meet the needs of Eclipse and the broader Java community by providing runtimes
adoptium.net
많은 JDK 중에 나는 Adoptium을 선택하였다.
해당 사이트에 들어가서 JDK를 설치한다.
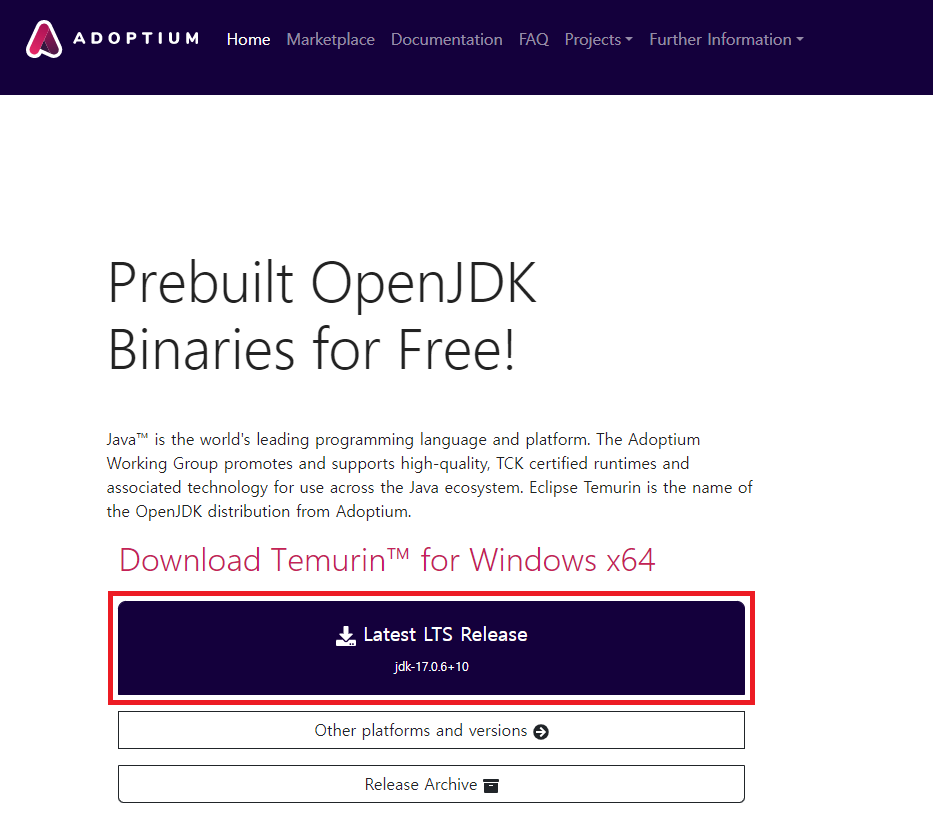
가장 최신의 LTS 버전의 JDK를 설치해준다.
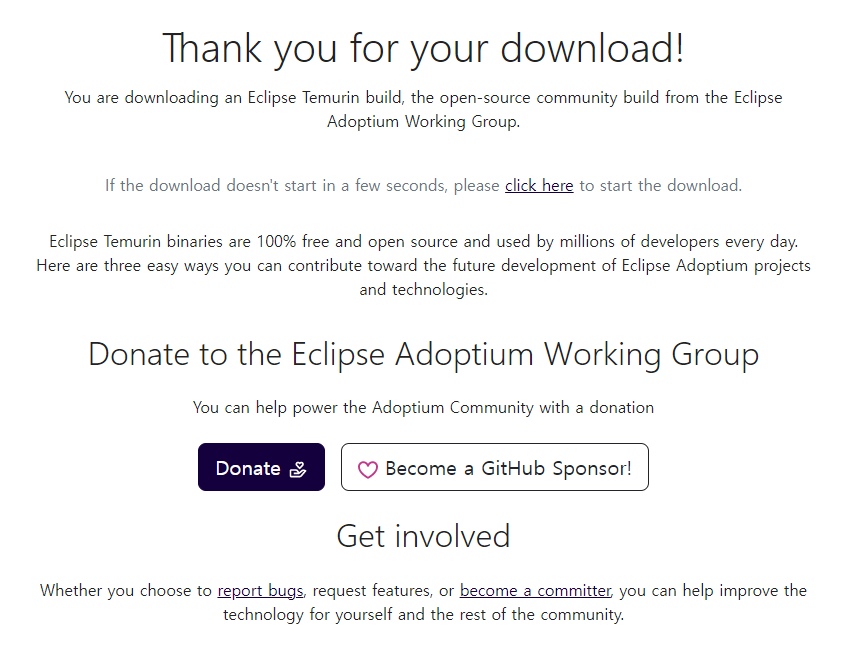
설치하면 위와같은 페이지가 나오면서 installer가 설치된다.
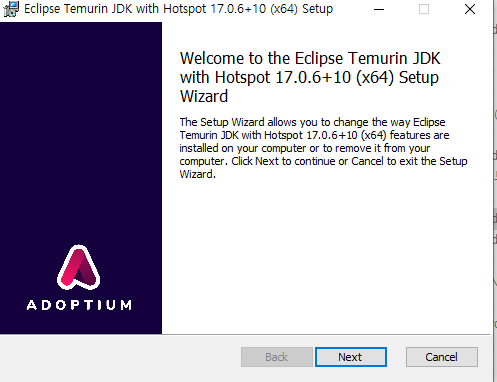
뭔가를 수정해야할 필요없이 Next를 누르면서 끝까지 진행하고 설치해준다.
그나마 변경사항이 있다고 하면 JDK 가 설치될 경로일텐데 나는 그냥 default로 설정된 경로값을 그대로 사용해주었다.
이제 다시 Jenkins Installer로 돌아와서 다시 방금 설치한 JDK 경로를 지정하여 설치해준다.

나는 경로가 C:\Program Files\Eclipse Adoptium\jdk-11.0.16.101-hotspot 로 지정해주었다.
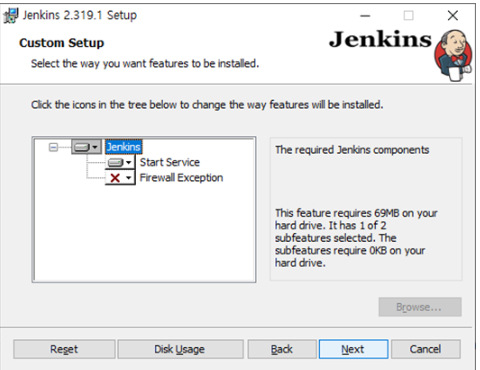

설치될 때 같이 설정될 추가 기능들을 설정할 수 있는데
나는 방화벽을 세팅해주었다.
해당 방화벽 세팅은 로컬 하드 드라이브에 설치될 것이라고 나와있는 듯 하다.
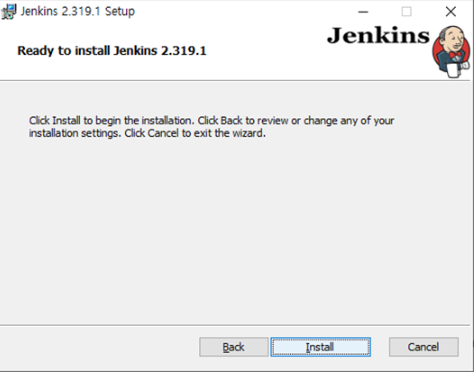
이제 최종적으로 설치할 단계이다.
Install을 눌러 설치해주도록 하자.
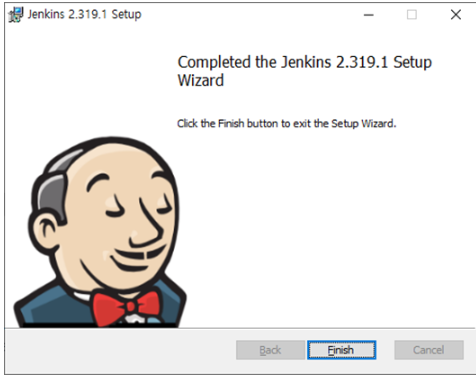
설치가 완료되면 집사 아저씨가 흐뭇한 표정으로 완료가 되었음을 알려준다.
(3) 설치된 Jenkins 확인
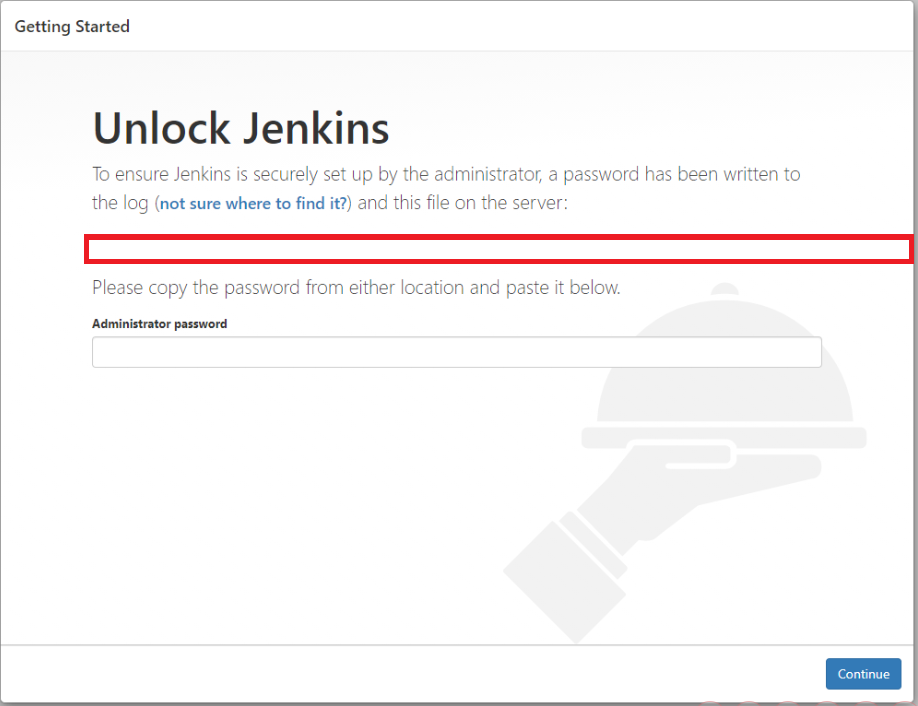
설치가 완료되었으면 자동적으로 위와 같은 페이지가 열린다고 하는데 나는 열리지 않았다.
따라서, 아까 Jenkins를 사용하기 위해 지정한 포트번호를 포함한 경로를 주소창에 입력하여 수동으로 열어준다.
나의 경우 http://localhost:8085/ 경로이다.
입력하면 위의 페이지가 나오게 된다.
이제 위의 빨간색 박스 내의 경로로 이동하여 Administrator password 를 찾아 입력해준다.
해당 빨간색 박스 내의 경로는 각자 다르며, 비밀번호도 당연히 다르다.
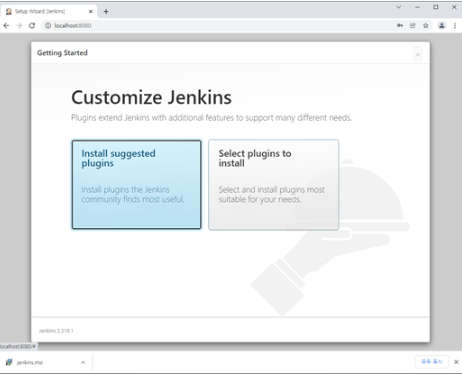
관리자용 비밀번호를 입력하고 나면 플러그인을 설치하면서 어떻게 커스텀할 것인지 선택해야되는 단계가 나온다.
나는 초기 세팅이기도 하고 어떠한 플러그인이 필요한지 아직 구체적으로 알 수 없기 때문에 왼쪽의 suggested를 눌러주었다.
원하는 플러그인이 있다면 오른쪽 항목을 선택하도록 하자.
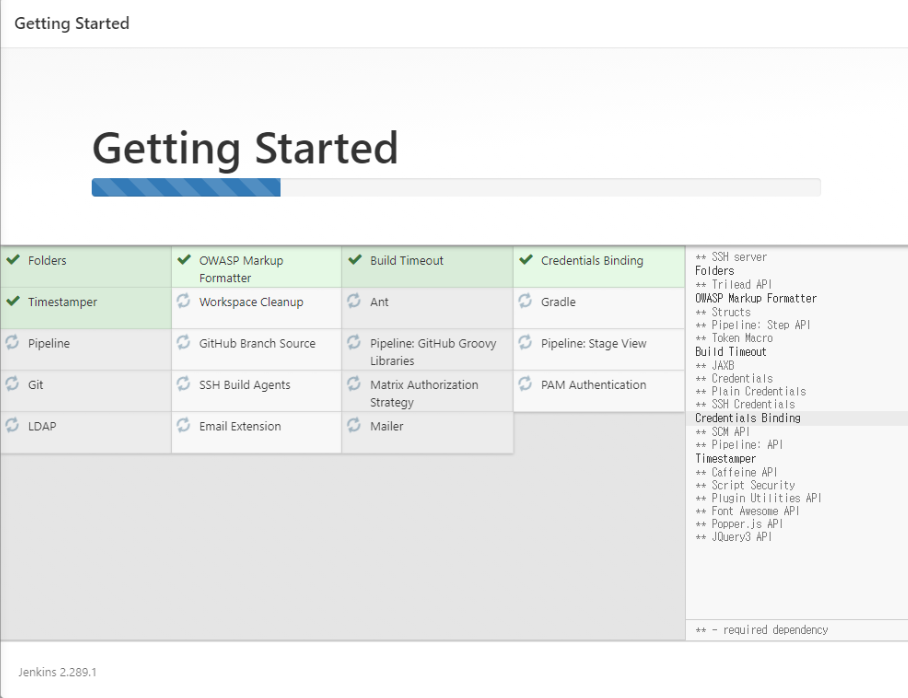
플러그인 선택이 끝나면 이제 설치가 진행된다.
시간이 좀 걸리므로 차분히 기다려주도록 하자.
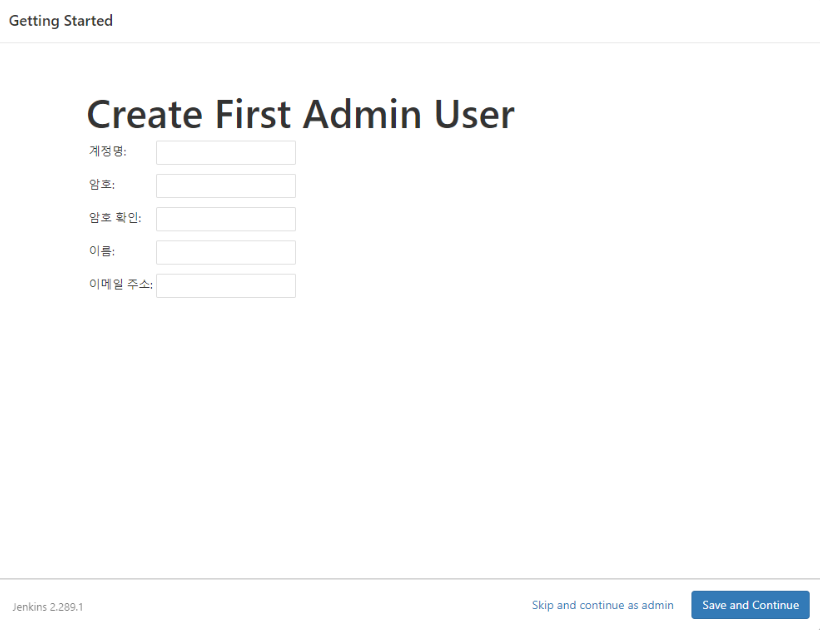
이제 계정을 생성해주도록 하자.
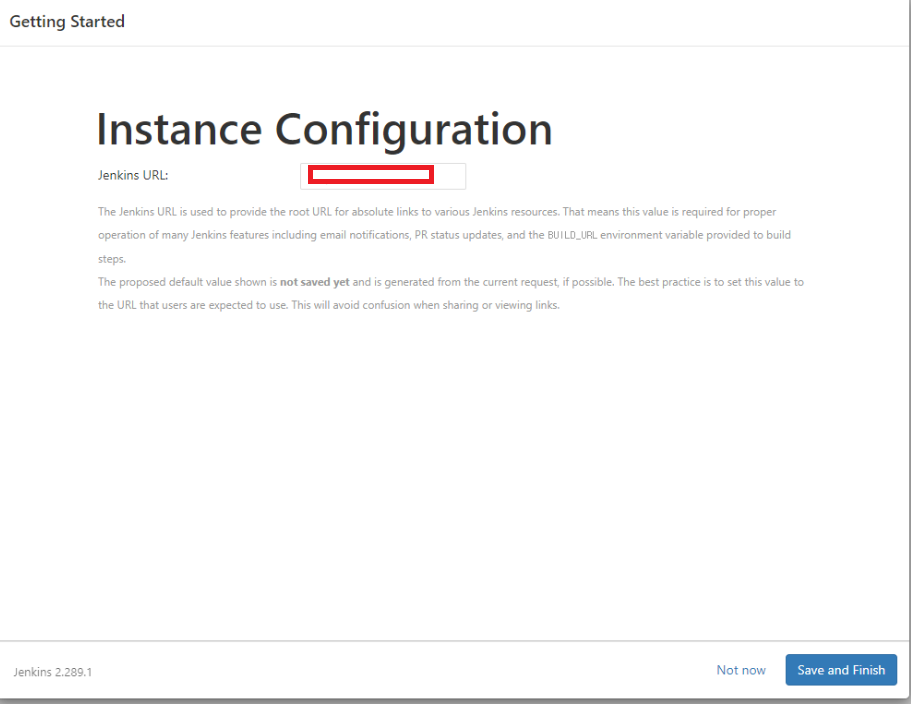
이전에 설치 단계를 지정하면서 설정한 포트 포함 경로 url을 설정해주자.
로컬에서만 사용할 예정이면 따로 변경할 필요없이 넘어가도 되나 팀 공용 PC 혹은 서버에 설치해서 여러 개발자가 접근하여 사용하려면 변경해주어야 한다.
(나중에 변경이 가능하다.)
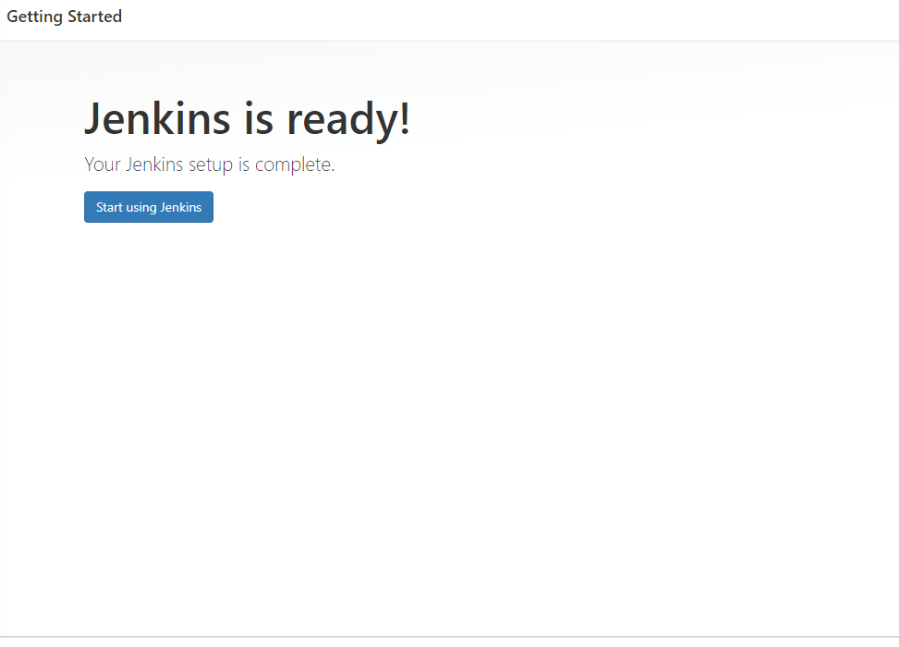
이제 Jenkins가 설치 완료되었다.
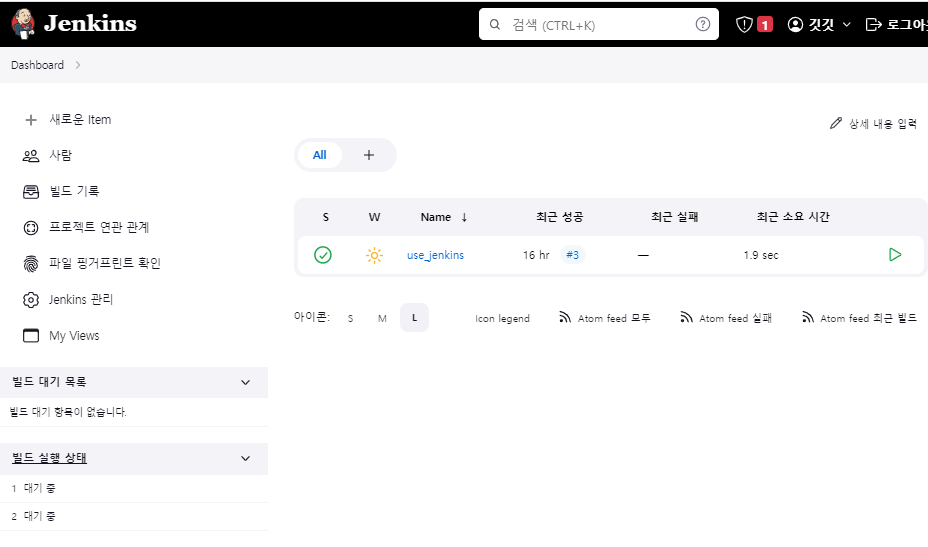
위와 같은 화면이 나온다면 정상적으로 설치가 완료된 것이다!
use_jenkins는 이후에 CI / CD를 본격적으로 사용하기 위해 Git 과 연동하는 작업을 위해 만들어 놓은 것이다.
Git 연동을 진행하면서 정리해보자.
'기술 창고 > CI, CD' 카테고리의 다른 글
| [CI / CD] Jenkins 와 Git 연동 시 발생된 에러 해결 (We couldn't this payload: failed to connect to host) (0) | 2023.02.16 |
|---|---|
| [CI / CD] Jenkins 와 Git 연동 (0) | 2023.02.15 |
| CI / CD (0) | 2023.02.08 |