2023. 6. 16. 15:08ㆍ기술 창고/Docker
Docker 를 적용하여 네트워크를 운영하는 방법에 대해서 정리해보겠습니다.
GUI 환경에서의 Docker 네트워크 연결
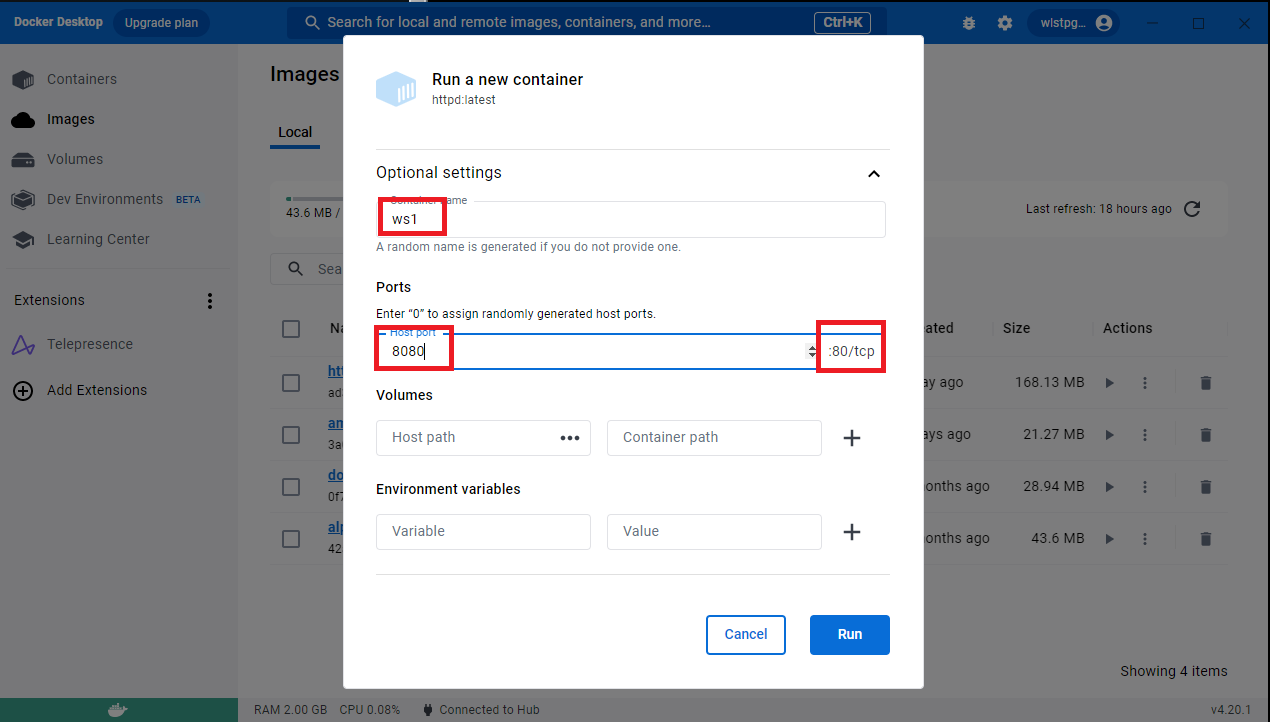
GUI 환경에서는 Docker Desktop 을 실행하고 다운 받은 image의 화살표 실행 버튼을 눌러 Container 명과 포트 번호를 지정해주고 Run 하면 됩니다.
이때 포트 번호 8080 은 Host 의 포트번호를 의미합니다.
즉, 웹 브라우저에서 Docker 에 연결하려고 할 때 처음 접근하는 포트 번호라고 볼 수 있습니다.
뒤의 80 포트 번호는 Container의 포트 번호입니다.
8080 Host 로 접근해서 80 Container 로 접근하게 됩니다.
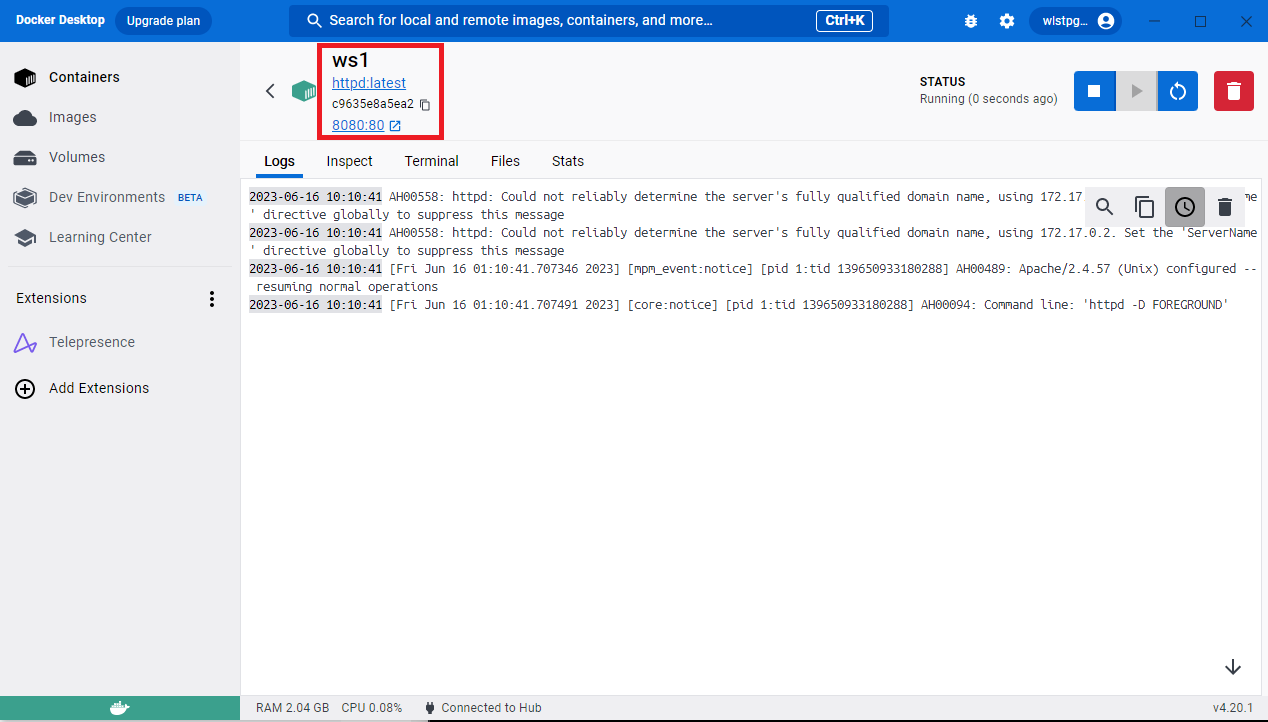
정상적으로 Run 이 되었으면 위와 같이 Log 를 확인할 수 있습니다.
CLI 환경에서의 Docker 네트워크 연결

Ubuntu 서버에 접속해서 우선 Container로 실행하고자 하는 image 가 있는지 docker images 명령어로 확인합니다.

네트워크를 연결하게 될 때 앞서 말했던 것처럼 포트포워딩이 필요한데 이 과정은 run 명령어를 실행할 때 추가적인 옵션을 넣어 실행하여 포트포워딩을 적용할 수 있습니다.

run 명령어 docs 에 들어가보면 옵션 중에 -p 옵션이 존재하는 것을 알 수 있습니다.
-p 라고 하는 것은 publish, Container 의 포트번호를 Host 에 제공해준다는 의미입니다.

이제 Ubuntu 프롬프트로 돌아와서 docker run -p 8080:80 {실행할 image명} 명령어를 입력해줍니다.
그러면 8080 포트번호를 통하여 80 포트 Container 에 실행할 image가 Container 화 되어 실행되게 됩니다.

docker ps 명령어로 실행되고 있는지 확인해봅니다.
8080 포트가 80 포트로 포워딩 되고 있음을 알 수 있는 내용이 있고, 무사히 Up 상태인 것을 확인할 수 있습니다.
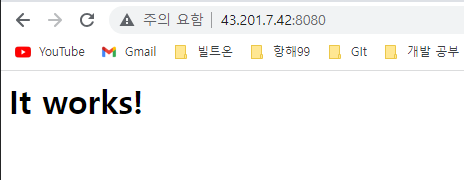
이제 브라우저에서 해당 포트에 접근해보도록 합니다.
윈도우 환경이면 http://localhost:{Host 포트번호} 를 입력하고,
우분투(리눅스) 환경이면 해당 우분투의 ip 주소로 요청해야합니다.
저는 해당 우분투 서버가 aws ec2 에 배포된 상태이기 때문에 aws ec2 퍼블릭 ip 주소를 넣어 호출하면 될 것입니다.
(예 : http://43.201.7.42:8080/)
요청해서 위의 이미지와 같이 It works! 페이지가 나오면 정상적으로 연결이 되게끔 포트포워딩되어 실행되었다는 것입니다!
'기술 창고 > Docker' 카테고리의 다른 글
| [Docker] 명령어 실행 / 반영 (1) | 2023.06.16 |
|---|---|
| [Docker] Docker 네트워크 (0) | 2023.06.16 |
| [Docker] Container Run / 기본 동작 명령어들 (0) | 2023.06.16 |
| [Docker] Image pull (0) | 2023.06.15 |
| [Docker] Docker 설치 (0) | 2023.06.15 |